Se você é usuário do Windows e comprou recentemente um computador Apple, provavelmente já se perguntou como ver arquivos e pastas ocultos no Mac já que o sistema operacional “apple” adota uma abordagem diferente (ousaríamos dizer mais “conservadora”) em relação ao rival da Microsoft, que oferece acesso gratuito a esses elementos em Explorador.
Na realidade, mesmo no macOS é possível recuperar estes arquivos e pastas, o que talvez possa ser útil, por exemplo, em caso de problemas de driver, mas que Maçã preferiu mantê-lo oculto do usuário comum para evitar que este fizesse bagunça: afinal, mover ou excluir acidentalmente um desses arquivos incluídos nos diretórios, bibliotecas e arquivos de backend significa comprometer o funcionamento regular do sistema operacional.
Portanto, antes de explicar Como você visualiza pastas ocultas no Mac uma premissa é essencial: prossiga somente se tiver consciência do que está fazendo.
Se você deseja liberar espaço no seu Mac, por exemplo, existem outras maneiras de recuperar gigabytes preciosos, sem mexer em elementos integrantes do sistema.
Por uma questão de completude, eles existem aplicativos para ver pastas ocultas no Mac. Por exemplo, Ferramenta Tinker, que permite alterar diversas configurações ocultas no Mac e, consequentemente, habilitar a exibição de arquivos e pastas ocultos. No guia, porém, proporemos mais especificamente duas soluções já integradas ao sistema, sem a necessidade de download de software de terceiros. Aproveite a leitura!
Índice
Como ver arquivos e pastas ocultos do Mac por meio de atalho de teclado
Geralmente, os arquivos que não são visíveis para o usuário por padrão são precedidos por um período: por exemplo, o arquivo .htaccess é inibido para o usuário do computador e apresenta a peculiaridade que acabamos de mencionar.
Uma maneira fácil de ver arquivos ocultos no Mac é abrir o Localizador e usar uma combinação de teclas no teclado. Na verdade, tudo que você precisa fazer é tocar no ícone do Finder na barra de encaixe do sistema operacional macOS e pressionar cmd + shift + . (ou seja, a chave do período).
Desta forma, você ativará a exibição de arquivos e pastas ocultos, que aparecerão com ícones semitransparentes. Para desativá-lo, basta pressionar a mesma combinação para fazer esses arquivos desaparecerem.
Mas saiba que esta não é a única maneira de ver arquivos e pastas ocultos do Mac: existe, na verdade, um um pouco mais “sofisticado”, que focaremos no próximo parágrafo.
Como ver arquivos e pastas ocultos do Mac via Terminal
Em vez de usar o atalho de teclado (aliás, você leu nosso guia sobre isso?), você pode usar o terminal do macOS para ter sucesso. Como? A solução é bastante simples.
A primeira coisa a fazer é encontrar terminal: você pode fazer isso rapidamente com Holofote (ou seja, a função de pesquisa em tempo real integrada pela Apple em seu sistema operacional) ou siga o caminho clássico mostrado abaixo:
Launchpad > Mais > Terminal (na prática, você terá que abrir a pasta Other no Launchpad e pressionar Terminal)
Agora que você encontrou o Terminal, a última etapa envolve executar um sequência de comandos que relatamos abaixo.
Tenha cuidado, porém: cada um desses comandos deve ser seguido pressionando o botão Enviando no teclado do seu Mac.
padrões escrevem com.apple.Finder AppleShowAllFiles true
Localizador de killall
Depois de executar as duas linhas de código, você deverá ver os arquivos ocultos no Finder junto com os arquivos temporários armazenados em sua área de trabalho. E colocar as coisas de volta como eram antes? Mesmo neste caso, será necessário seguir o caminho inverso, tomando o cuidado de substituir o valor verdadeiro do código acima com falso. Se você não entende o que fazer, explicamos passo a passo como ter sucesso:
- Abra o Terminal conforme explicado acima
- Digite o comando padrões escrevem com.apple.Finder AppleShowAllFiles falso e aperte Enter
- Tipo Localizador de killall e pressione Enter.
Por que usar o terminal em vez do atalho que mencionamos no parágrafo anterior? Esta solução poderá ser particularmente útil para ocultar arquivos e pastas individuais em seu computador: se, por exemplo, você compartilha o uso do PC com a família e não deseja que seus filhos tenham acesso a itens de trabalho importantes, você pode seguir este procedimento para evitar que esses itens acabem longe de olhares indiscretos (ou sim mãos). , com risco de eliminação.
Vamos ver como proceder:
- Abra o terminal
- Digite a sequência chflags ocultos e pressione espaço
- Arraste o arquivo que deseja ocultar para a janela do Terminal para recuperá-lo caminho
- Pressione Enter para que as alterações tenham efeito.
Visualizou? Em um piscar de olhos, este item desaparecerá de vista.
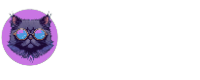

Comentários