Seja no trabalho, no estudo ou no simples dia a dia, muitas vezes a necessidade de editar um PDF no iPhone acontece: talvez porque recebemos o documento em nossa caixa de entrada de e-mail e precisamos compartilhá-lo com algum contato específico no WhatsApp, ou porque estamos fora de casa.
Bem, em todos esses casos é possível editar um PDF no iPhone sem instalar aplicativos de terceiros. Sim, você entendeu direitinho: no smartphone da Apple já existe um aplicativo que permite fazer pequenos ajustes em documentos em formato PDF, como adicionar assinatura ou preencher campos de texto.
Qual aplicativo é esse? Claro, é o Arquivo ao qual dedicamos um estudo aprofundado sobre dicas e truques a serem colocados em prática para aproveitar ao máximo este poderoso programa instalado em todos os Iphone. Claro que para modificações mais “incisivas” e particulares é sempre bom recorrer a aplicações específicas e, nesse sentido, já lhe revelamos os melhores aplicativos para editar PDF tanto no Android quanto no iOS.
Se você não tem nenhuma necessidade especial, continue lendo este guia para descobrir como editar PDF no iPhone especificando imediatamente que essas etapas também se aplicam ao iPad.
Índice
Como mencionamos anteriormente, o aplicativo Arquivo do iOS e iPadOS permite que você faça várias alterações em documentos PDF diretamente do seu iPhone ou iPad. Para facilitar a leitura, dedicamos um parágrafo específico para cada função. Porém, tenha cuidado: o arquivo não oferece funcionalidade de OCR relacionada ao reconhecimento de texto de uma imagem.
Como destacar um documento PDF no iPhone
Se se tratar de um documento relativo a atividades escolares, universitárias ou laborais, muitas vezes sente-se a necessidade de destacar texto em documentos PDF. O aplicativo Arquivo permite fazer isso e muito mais: além disso, há também uma régua que permite desenhar linhas retas, evitando “sujar” o texto.
Veja como fazer isso:
- Abra o aplicativo Arquivo
- Identifique o PDF que você deseja editar e abra-o
- Toque no ícone do marcador no canto superior direito da tela
- Uma barra de ferramentas aparecerá permitindo que você escolha entre diferentes marcadores e canetas, além de calibrar o tamanho (e a cor) do sublinhado
- Com opções Grade, Espectro e Cursores, você será capaz de desenhar uma linha reta
- Você pode fazer destaques e sublinhados escolhendo diferentes cores e tamanhos.
Como adicionar, remover ou alterar a ordem das páginas de um documento PDF
Uma das necessidades mais frequentes consiste em remover páginas de um documento PDF ou, pelo contrário, adicionar novas ou alterar a sua ordem. Graças ao aplicativo Arquivo tudo isso é possível e você também pode girar páginas de um documento PDF no iPhone. Aqui estão as etapas necessárias:
- Abra o aplicativo Arquivo
- Abra o documento que deseja editar
- Toque em qualquer lugar da tela no canto superior esquerdo para abrir uma Barra Lateral que mostra todas as páginas do PDF
- Na barra lateral, toque no ícone com os três pontos horizontais correspondentes à primeira página do PDF selecionado automaticamente pelo sistema
- Escolha as opções de seu interesse (girar, adicionar ou digitalizar uma página)
Para alterar a ordem das páginas de um documento PDF, basta tocar e segurar a página em questão na barra lateral que mencionamos e arrastá-la (sempre na barra lateral) até o ponto de interesse.
Como mesclar PDF no iPhone
Vamos ver, agora, como você mescla vários arquivos PDF em um único arquivo PDF diretamente no iPhone. Novamente, tudo que você precisa fazer é usar o aplicativo Arquivos. É fundamental que todos os PDFs sejam armazenados na nuvem ou diretamente no espaço de armazenamento do dispositivo.
- Abra o programa em questão
- Toque no ícone de três pontos horizontais no canto superior da tela
- Toque nele Selecione
- Selecione todos os PDFs que deseja mesclar
- Toque no ícone de três pontos horizontais na parte inferior da tela e clique em Criar PDF para criar automaticamente um novo documento PDF. Posteriormente, você poderá alterar o nome do arquivo diretamente no aplicativo Arquivos.
Como assinar um documento no iPhone
Finalmente, vamos ver como assinar um PDF no iPhone colocando sua assinatura em um ponto específico do documento.
- Abra o aplicativo Arquivo
- Toque no ícone do pincel no canto superior direito da tela
- Clique em mais (+) na barra de ferramentas inferior
- Pressione Texto para adicionar texto ou em Negócios para inserir sua assinatura. Neste segundo caso, você pode criar um novo (para talvez também ser usado no futuro), ou carregar um já existente.
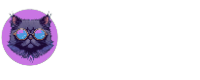
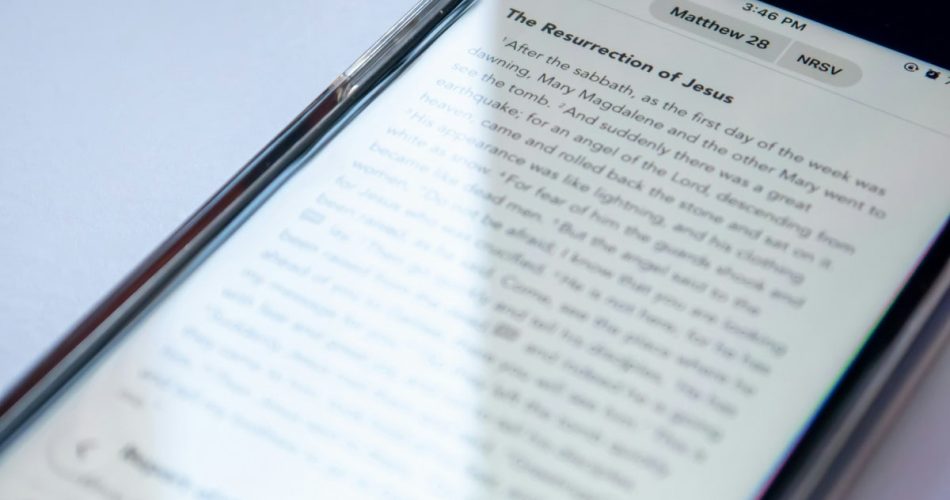
Comentários