Ao organizar uma videochamada, muitas coisas podem dar errado. Um dos piores, porém, é quando não há áudio e não conseguimos ouvir os demais participantes. O problema vale para todos os aplicativos desse tipo e, portanto, também para o Zoom, que além de ser um dos mais populares oferece diversas opções de gerenciamento do aparelho.
Mas como ligar o áudio no Zoom? Vamos descobrir, tanto pelo telefone quanto pelo PC, além de ver em ambos os casos como ativar o microfone.
E o que fazer se tivermos problemas para ligar o áudio? Na verdade, por vezes, apesar de ter seguido as instruções, não podemos ouvir as vozes dos outros. Não se preocupe, também veremos diferentes soluções para lidar com esta situação.
Além disso, descobriremos como fazer testes para verificar se está tudo bem antes de iniciar uma reunião. Para que você não se encontre em situações constrangedoras com colegas ou clientes.
Índice
Se você quiser participar de uma reunião no Zoom pelo PC, você precisa ter certeza de que ele está equipado com microfone e saída de áudio. O microfone pode ser integrado, USB ou dos fones de ouvido, enquanto a saída de áudio pode sair tanto das caixas de som quanto dos fones de ouvido.
Tanto para organizadores quanto para participantes de reunião, uma janela pop-up aparecerá ao inicializar. Aqui você tem a oportunidade de usar o áudio do computador ou do alto-falante de teste e microfone antes de entrar na reunião.
Antes de iniciar uma videochamada é recomendável testar o áudio e o microfone.
Caso queira testar os dispositivos (procedimento recomendado), clique em “Verifique o alto-falante e o microfone”. Uma nova janela será aberta e um toque será reproduzido.
Você também pode alterar a saída de áudio manualmente usando o menu suspenso na parte superior. Alternativamente, clique em “Sim”.
Depois de clicar em “Sim”, o teste será iniciado no microfone. Diga algo e, se não se ouvir, clique “Não, tente outro microfone” ou atue diretamente no menu suspenso. Quando se sentir pronto, clique em “Sim” e depois em “Finalizar teste”.
Agora você pode clicar em “Entre com o áudio do computador”. O Zoom usará a saída de áudio (e microfone) do computador que você acabou de testar. Se não quiser mais repetir a operação, coloque a marca ao lado de “Junte-se automaticamente ao áudio via computador ao entrar”.
Durante a reunião, você ainda pode selecionar o áudio. Assim que a reunião começar, clique no canto inferior esquerdo na seta para cima à direita de “Áudio” (o ícone do microfone). Agora selecione uma saída de áudio, ou, caso ainda não tenha feito o teste, clique em “Verifique o alto-falante e o microfone”.
Ative o zoom do seu telefone
Se estiver usando o Zoom em seu telefone, na primeira vez que você fizer login, será solicitada permissão para acessar a câmera de vídeo e o microfone.
Conceda-a tocando “OK” (Permitir no iPhone), depois no Android toque em Wi-Fi ou rede de dados. No iPhone, entretanto, você terá que tocar em Wi-Fi ou rede de dados na janela pop-up no centro.
Caso tenha tocado “Cancelar” (Sem áudio no iPhone) ou fechou a janela acidentalmente, você ainda poderá ativar o som. Toque no ícone com fones de ouvido no canto inferior esquerdo e a seta verde para cima e depois toque em Wi-Fi ou rede de dados.
Se desejar, você pode fazer algumas escolhas antes de uma reunião nas configurações. Comece o Zoom e toque em “Outro” (ícone de três pontos) no canto inferior direito e selecione “Encontros”. Agora você pode tocar “Conexão automática ao áudio” e escolha se deseja ativar Wi-Fi ou uma rede.
Como ativar o microfone no PC
Se você quiser ativar o microfone no Zoom do PC, certifique-se de ter concedido permissões para acessar a câmera e o microfone. O procedimento é parecido com o de ligar o áudio.
Ao iniciar ou ingressar em uma reunião, certifique-se de que o áudio esteja ativado iniciando o teste. Ou você pode fazer isso nas configurações antes de entrar na reunião. Por fim, clique em “Entre com o áudio do computador”.
Quando estiver na reunião, certifique-se de que o ícone do microfone no canto inferior esquerdo está ativo. Se não estiver, clique nele.
Como ativar o microfone do seu celular
O procedimento para ativar o microfone no Zoom de um celular é igual ao do PC.
Ao iniciar uma videochamada, deixe o áudio ligado no Android ou no iPhone, concedendo acesso à câmera e ao microfone. Durante a videochamada, certifique-se de que o ícone do microfone no canto inferior esquerdo esteja ativo e não riscado em vermelho.
Se você for um organizador de reunião, poderá pedir aos participantes que liguem o som ou o desativem. Para fazer isso, toque no ícone dos participantes, desça e toque em um participante.
Agora você pode selecionar “Peça para ativar o som”, caso um participante esteja com o microfone silenciado. Alternativamente, você pode silenciar todos tocando no botão “Silenciar todos”.
Problemas de áudio no Zoom? Aqui estão as possíveis soluções
Às vezes, mesmo seguindo as instruções descritas, o áudio no Zoom não funciona. Vejamos as causas e possíveis soluções.
A primeira coisa a fazer é, desde o PC, executar o teste de áudio e microfone ilustrados anteriormente. Verifique as configurações de áudio e microfone e selecione o dispositivo correto no menu suspenso.
Caso você não consiga ouvir os outros participantes, verifique se o volume do dispositivo não está no mínimo e se o ícone do alto-falante no canto superior esquerdo está ativo. Certifique-se de que os participantes tenham ativado seus microfones.
Se ainda assim o áudio não funcionar, tente mudar o dispositivo de áudio. Se necessário, reinicie o dispositivo ou reinstale o aplicativo Zoom.
Se outras pessoas não conseguirem ouvi-lo, verifique se o seu microfone está ativado e se as permissões necessárias foram concedidas. Certifique-se de que o Zoom ou o navegador usado para a videochamada tenham permissão de acesso ao microfone.
No celular, verifique se as permissões estão ativadas e se o botão do microfone está ativo. Se o áudio ainda não funcionar, tente usar um outro microfone e, se necessário, reinicie o dispositivo ou reinstale o aplicativo.
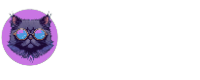
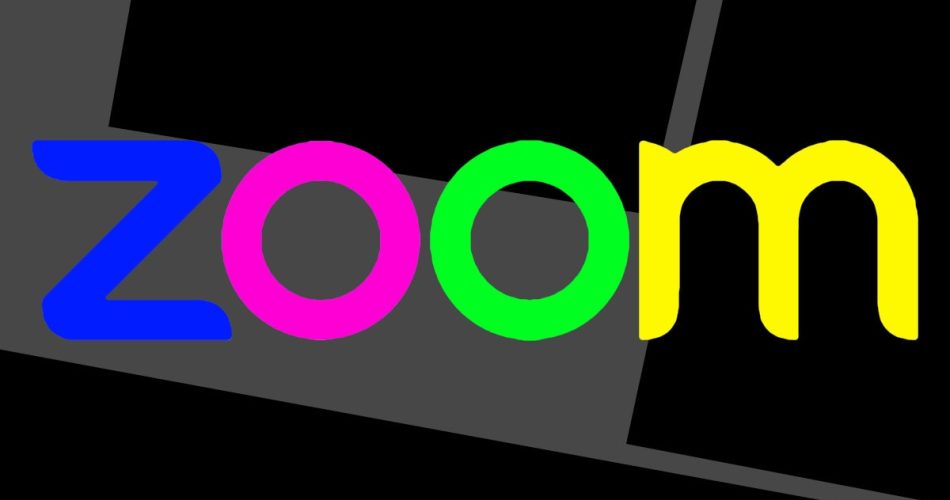
Comentários