Quando você organiza uma reunião no Zoom ou apenas participa dela, é importante conhecer uma série de funções. Isso inclui ligar o som ou levantar a mão, mas há um que é crucial para o trabalho remoto: o compartilhamento de tela.
Então vamos descobrir como compartilhar sua tela no Zoom, do seu telefone ou tablet ou do seu computador. Seja para mostrar um vídeo, uma apresentação Power Point ou qualquer conteúdo, o compartilhamento de tela é essencial em uma reunião.
Este recurso permite que você comunicar, colaborar ou forneça suporte remoto mostrando a tela do seu computador para outro pessoa. No Zoom existem várias maneiras de fazer isso. Você pode optar por compartilhar um janela ou em tela cheia, ou mesmo na tela de um iPad conectado à mesma rede.
Vamos ver como fazer, mesmo assim continuar a ver os outros participantes.
Índice
Como compartilhar uma guia do navegador no Zoom
Muitas vezes, quando você deseja compartilhá-lo tela do computador durante um reunião no Zoom a intenção é compartilhar um janela del navegador.
A razão é porque você geralmente deseja exibi-lo para outras pessoas participantes nossa pesquisa. Ou para indicar a um parente tão impraticável como preencher um formulário online, talvez de um serviço da administração pública.
Comece Ampliação É super fácil, independentemente de você estar usando o aplicativo su para desktop Computador Windows ó Iniciar ó entre em uma videochamada e clique no botão verde na parte inferior Compartilhar.
Alternativamente, você pode pressionar as teclas Alt + S (da Windows) o comando + S (do Mac). Se você é um organizador, pode clicar na seta à direita do ícone e alterar as configurações de permissões. Você pode então escolher se deseja permitir que os participantes compartilhem a tela um de cada vez ou ao mesmo tempo.
Agora você verá três opções de compartilhamento na parte superior: Telas, Documentos e Avançar. Certifique-se de que no topo está selecionado Telasentão abaixo, para a voz Janelas de aplicativosclique na guia do navegador que deseja compartilhar.
Certifique-se de que a página que você deseja compartilhar seja ativo, então à direita escolha o layout. Você pode definir a página para tela cheiacom ou sem o seu imagem, ou a página em um caixa com o seu imagem em primeiro plano. Finalmente, você pode escolher se deseja dividi-lo tela em dois, de um lado o seu imagem e por outro lado a partir da página compartilhar.
Quando tudo estiver em ordem, clique abaixo Compartilhar. A barra de ferramentas irá subir e você verá duas guias coloridas. O verde avisa que o compartilhamento de tela está ativado ativo, enquanto o vermelho permite que você interromper A partilha. À direita, você verá uma prévia da sua imagem.
Agora você pode agir página web e todos os participantes verão o que você faz.
Para pausar o compartilhamento ou interrompê-lo temporariamente, clique no botão na parte superior Pausa. Para parar de compartilhar, clique no botão Pare de compartilhar.
Como compartilhar uma janela no Zoom
Obviamente, uma página do navegador não é a única opção de compartilhamento à sua disposição. O que fazer se, por exemplo, quiser compartilhar uma apresentação?
Ao compartilhar no Zoom, você pode escolher se deseja compartilhar o tela cheiacomo veremos no próximo capítulo, ou uma janela.
Depois de entrar ou iniciar um Video chamada no Zoom de um computador, clique no botão verde na parte inferior Compartilhamento e uma tela será aberta com as opções disponíveis para você.
Como vimos no capítulo anterior, no topo você tem três opções, Telas, Documentos e Avançar. Se você clicar em Telas, abaixo você os vê janelas de formulários. Aqui você terá a opção de escolher uma janela, e se pressionar e segurar Ctrl (comando no Mac), você pode selecionar mais de um.
Por exemplo, se você quiser compartilhar um apresentação em powerpoint (ou com outro programa), clique na janela do PowerPoint. Obviamente, se você estiver apresentando outro programa, selecione o programa relevante (LibreOffice, OpenOffice ou outro).
Agora você pode escolher se também deseja compartilhar o sons do seu computador, estéreo ou mono, e se deseja otimizar para clipe de vídeo. Esta função melhora o desempenho do vídeo se também houver vídeos
Como vimos no capítulo anterior, no canto superior direito você pode escolher o layout. Ao clicar em Compartilhar, você começará a compartilhar. Depois que o compartilhamento for iniciado, você poderá escolher entre pausá-lo ou interrompê-lo.
Outro recurso altamente solicitado é como compartilhar no Zoom uma janela do iPad. Isso é extremamente útil para fazer um tutorial, por exemplo. Ou ainda para desenhar no iPad e mostrar conteúdos como se fosse um verdadeiro quadro branco.
Para utilizá-lo, após clicar em Compartilhar na janela da videochamada, selecione na parte superior Avançar. Agora clique na guia no canto superior esquerdo iPhone/iPad tramite AirPlay. O iPad deve estar conectado ao mesma rede Wi-Fi.
Agora escolha as opções à direita e clique em Compartilhar na parte inferior e você terá que ir para o iPad.
Abra o Centro de Controle, deslizando para baixo a partir do canto superior direito da tela. Em seguida, toque no botão Duplicação de tela (um ícone com duas telas sobrepostas). Selecione o item Ampliação-[nome del vostro dispositivo]conforme indicado nas instruções do seu computador.
A tela do iPad aparecerá em compartilhamento na tela, junto com a barra de comandos na parte superior e a visualização à direita.
Como compartilhar tela inteira no Zoom
Existe outra opção para compartilhar sua tela no Zoom, que é tela cheia. Para isso, basta iniciar uma videochamada e clicar abaixo Compartilhar.
Em seguida, selecione no topo Telas e selecione a guia no canto superior esquerdo Tela cheia. Agora, à esquerda, escolha o layout e selecione as opções de sua preferência.
Por fim, clique abaixo Compartilhar e a tela do seu computador será compartilhada, conforme você a vê. Para parar de compartilhar, clique acima Pare de compartilhar.
Se quiser pausar, clique em no topo Pausana barra de ferramentas Zoom.
Esta opção é muito útil quando você deseja fazer uma Apresentação em powerpoint e você deseja ilustrar os slides manualmente. Apenas comece compartilhamento, colocou o layout tela inteira com sua imagem e defina Power Point tela cheia. Por fim, inicie a apresentação.
Você quer em vez disso compartilhar a tela do seu telefone ou tablet? Esteja você operando a partir de um dispositivo Android, Iphone ó iPad, inicie o Zoom e faça uma videochamada.
Agora, para compartilhar sua tela, toque no ícone na parte inferior Compartilhar. Uma janela aparecerá com uma série de opções disponíveis para você. No Android você pode escolher se deseja compartilhar conteúdo do OneDrive ou do Google Drive. Ou você pode compartilhar uma imagem de um arquivo, documento ou URL da web.
Se você quiser compartilhar sua tela, toque em Tela, então selecione Comece agora. Ampliação ele encolherá em uma janela flutuante com uma visualização de sua imagem, e tudo o que você fizer na tela será compartilhado com os participantes.
Para parar de compartilhar, toque nele e depois em cima iPhone/iPad tocar Interromper abaixo.
No Android, caso não retorne à tela inicial da videochamada, toque no centro do quadro. Provavelmente irá levá-lo para a tela autorizações, toque no ícone de seta no canto superior esquerdo.
Como alternativa, você pode optar por compartilhar o que vê câmera de vídeo, ou mesmo um quadro. Nestes casos, toque abaixo Interromper para interromper o compartilhamento.
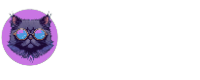
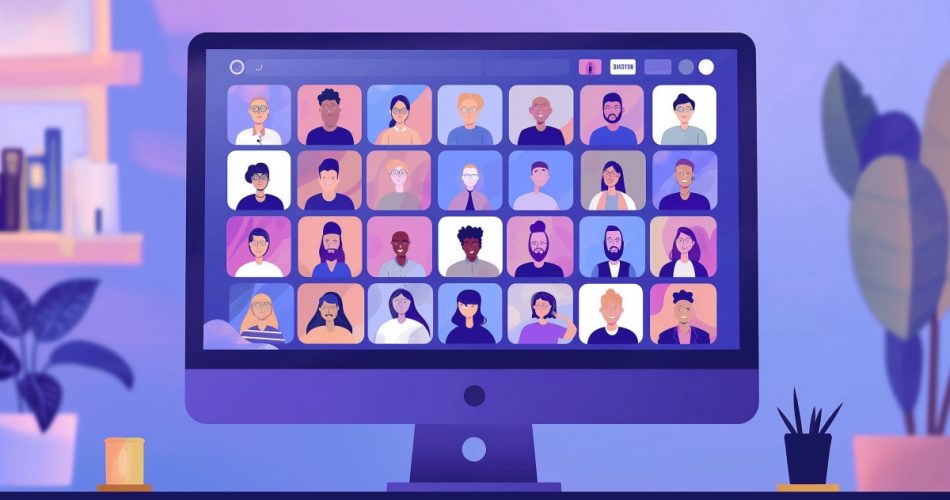
Comentários